මේ කතාව ආන්න එක
කරනා ආකාරය ගැනය.
අරඹුමේ සිටම ඇරඹීම සුදුසුය.
අන්තර්ජාලය භාවිතයෙන් දුරස්ථව පිහිටි පරිගණකයක් වෙත ප්රවේශ වී සේවාවන් ඉටු කිරීම Remote Logging ලෙස හැඳින්වීමට මාධව කැමතිය. Remote Logging සඳහා මූලිකවම අවශ්ය කරුණු කීපයකි. සන්තෝෂයට කාරණාය වන්නේ මෙම Remote Logging වීම නිවසේ කාමරයක සිට අනෙක් කාමරයේ ඇති පරිගණකය වෙත සේම සිරි ලංකාවේ සිට අප්රිකාවේ ඇති පරිගණකයකට ලොග් වීම දක්වාම කටයුතු සිද්ධ කල හැකි වීමය.
තාක්ෂණයේ දියුණුව නේ මිත්රවරුණි.
ඉතින් මේ කටයුතු සඳහා
01 - අන්තර්ජාල සබඳතාවය
02 - පරිගණකය
03 - Remote Logging සඳහා අවශ්ය පහසුකම් සපයන මෘදුකාංගය
04 - ප්රවේශ විය යුතු පරිගණකය (මෙය පරිගණකයක්, සර්වරයක් හෝ වෙනත් ඩිජිටල් උපකරණයක් )
05 - දෝශ සහිත පරිගණකය භාවිතා කරන්නාගේ අවසරය
අවශ්ය වන්නේය.
මෙහිදී පරිගණක හෝ අදාල ඩිජිටල් උපකරණ දෙකෙහිම ජාලකරණ සබඳතා සහ අවශ්ය නම් අන්තර්ජාල සබඳතා ද නිවැරදිව ස්ථාපනය වී තිබිය යුතුය. වැරදි IP ලිපින හෝ වෙනත් ජාලකරණ දෝශ හෝ පරිගණක වෛරස වල බලපෑම නිමා අවශ්ය මෘදුකාංග වල ඇතිවන දෝශ නිසා මෙම පහසුකම් අඩාල වීම සිදු විය හැකිය.
මාධවලා බොහෝ විට කාර්යාලයේ කටයුතු නිවසේ සිට සිදු කිරීමේදී අදාල දෝශ නිරාකරණය කිරීමට හෝ වෙනත් කටයුතු සිදු කරන ආකාරය දුරස්ථව අදාල පරිශීලකයාට කියා දීමට මෙම ක්රමය භාවිතා කරන්නේ එමගින් කාලයක් ශ්රමයත් බොහෝ සේ ඉතුරු කර ගැනීමට හැකියාව ලැබෙන නිසා මෙන්ම අදාල කටයුත්ත කඩිනමින් පහසුවෙන් ඉටු කරදීමට ලැබෙන හැකියාව නිසාමය. පසුගිය කොවිඩ් සමයේදීද මාධවලා මෙම remote logging ක්රම මගින් කාර්යාලයේ කටයුතු සඳහා දැක්වූ දායකත්වය සුලුපටු නොවන්නේය.
එබැවින් මෙවැනි ක්රම නිර්මාණය කරනා පරිගණක ඉන්ජිනේරුවරුන්ට මල් දී ආලය කල යුතු වීම සාදාරණ ය.
මෙම Remote desktop Login සේවාවන් ලබා දෙන බොහෝ ප්රසිද්ධ මෘදුකාංග කීපයකි.
ඒ්වා අතර
1 – Team Viewer
2 – Anydesk
3 – RemotePc
ප්රධාන ලෙස භාවිතා කරනවා. එයිනුත් මාධවලා වැඩිපුරම භාවිතා කරලා තියෙන්නේ Team Viewer සහ Anydesk හි නොමිලේ ලබා දෙන සංස්කරණයන්.
ඒ මෘදුකාංග වල අතුරු මුහුණත් පහත පේන්න දාලා තියනවා.
 |
| TEAM VIEWER අතුරුමුහුනත |
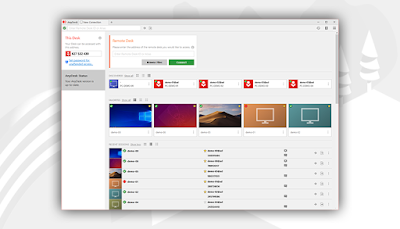 |
| ANYDESK අතුරුමුහුනත |
අද මාධව කියන්නට යන්නේ මේ Anydesk මෘදුකාංගය භාවිතා කරමින් පරිගණක තාක්ෂණවේදියාගේ සිට දුරස්ථව පිහිටි පරිගණකයකට Remote Log වෙන්න වැඩ කටයුතු ටික කරගන්න හැටි.
මූලිකවම https://anydesk.com/en
වෙත පිවිස අදාල
පරිගණක දෙකේහිම Anydesk භාගත කරගෙන
ස්ථාපනය කරගත යුතුයි. සාමාන්යයෙන් නොමිලේ දෙන සංස්කරණ වලදී ස්ථාපනය කර ගැනීම
අවශ්ය නැති බවත් භාගත කරගත් පසු එය Double Click කිරීමෙන් Anydesk විවෘත වේ. ඒසේම පරිගණක වල පවතින අදාල ANYDESK මෘදුකාංග වල සංස්කරණයන් ආසන්න ඒවා වීම ද අවශ්ය වනවා.
එහි THIS DESK යනුවෙන් වම් කෙලවරේ ඉහල අංක නමයකින් යුතු ඉලක්කමක් ඔබගේ ලිපිනය ලෙස පෙන්වන
අතර එය පහත රූපයේ පරිදි දිස් වේ. (නිල් පාටින් වසා ඇත)
ඔබ විසින් වෙනත් අයෙකුගේ සහය මෙම Anydesk මඟින් ඉල්ලුම් කරන්නේ නම් ඔහුට ඔබගේ උපකරණය සදහා ප්රවේශ වීමට මෙම ලිපිනය (අංක නමයකින් යුතු ඉලක්කම) ලබා දීම කල යුතු අතර මඳ වේලාවකින් ඔබගේ උපකරණයේ තිරයේ අවසර ඉල්ලමින් පණිවුඩයක් දිස්වනු ඇත
පහත රූපයේ පරිදි දිස්වන එම පණිවුඩයේ Accept ක්ලික් හෝ Touch කිරීම මගින් තාක්ෂණවේදියාට ඔබගේ පරිගණකය තුලට පිවිසීමට අවකාශ ලැබේ.
එසේම ඔබ විසින් අන් අයෙකුට සහය දැක්වීම සඳහා ඔහුගේ උපකරණය වෙත පිවිස කටයුතු කිරීමට ඔහුගේ ලිපිනය (අංක නමයකින් යුතු ඉලක්කම) දුරකථන මාර්ගයෙන් හෝ පහසු ක්රමයකින් ලබාගත් පසු එම ලිපිනය පහත රූපයේ දැක්වෙන පරිදි Enter Remote Address හෝ REMOTE DESK යන ස්ථානයේ හිස්තැන් රහිතව ඇතුල් කර à ක්ලික් කර අනෙක් පසින් අවසරය ලබා දෙන තෙක් රැඳ සිටිය යුතු වන්නේය.
එහිදී අනෙක් පස පරිගණක පරිශීලකයාගේ අවසරය ලද හොත් ඔබගේ පරිගණකයේ තිරය මත ඔහුගේ පරිගණකයේ හෝ උපකරණයේ තිරය ප්රදර්ශනය වනු ඇත.
වෙනත් කරුණු
1 දුර්මත - කිසිසේත්ම ඔබගේ අවසරය නොමැතිව බාහිර අයෙකුට Anydesk මගින් පරිගණකයට හෝ උපකරණයට පිවිසීමට නොහැකි බව කාරුණිකව සලකන්න.
2 එසේම පරිගණක වල Firewall සැකසුම් අනුව ද මෙම Anydesk වැනි ඇතැම් මෘදුකාංග වලින් කටයුතු කිරීමට ඉඩ නොලැබෙන අවස්ථාවන් පවතී
3 අන්තර්ජාලය හරහා දුරස්ථව සම්බන්ධ වන්නේ නම් එහිදී අන්තර්ජාල වේගය ප්රශස්ථ මට්ටමක පැවතිය යුතුය.
4 BIOS දෝශ හෝ මෙහෙයුම් පද්ධතියට ප්රවේශ වීමේ අපහසුතා ආදී දෝශ මෙම ක්රමවේද වලින් නිරාකරණය කිරීමට නොහැක.
පැහැදිලි කිරීම්
BIOS – Basic Input Output System - පරිගණකයේ මව්පුවරුවේ ඇති ROM චිපය (ස්ථිර මතකය) තුළ ස්ථාපනය කර ඇති වැඩසටහනකි. මේ මගින් පරිගණකයට විදුලිය සපයා ප්රධාන බොත්තමෙන් (Power button) පණ ගැන්වූ විට පරිගණකයට අදාල දෘඩාංග සහ බාහිරින් සම්බන්ධ කර ඇති උපාංග හදුනාගෙන පරිගණකය නිසි පරිදි පණ ගැන්වීමට අදාල මූලික කටයුතු සිදු කරයි. පරිගණකය පණගැන්වූ විට බයෝස් ක්රියාත්මක වන අතර දෘඩාංග හෝ වෙනත් සම්බන්ධ උපකරණ වල ගැටළු නොමත්තේ නම් පරිගණකයේ මෙහෙයුම් පද්ධතිය ක්රියාත්මක වීම අරඹයි.
Firewall - මෙහෙයුම් පද්ධතියේ සහ පරිගණකයේ දත්ත වල ආරක්ෂාව සඳහා නිර්මාණය කරන ලද ආරක්ෂිත මෘදුකාංගයක් වන අතර ඒ මගින් අන්තර්ජාලය හෝ වෙනත් ජාලකරණ ක්රමයකින් පැමිණෙන බාහිර උපද්රව හඳුනාගෙන අවශ්ය ආරක්ෂණ කටයුතු සිදු කරයි.
ජාලකරණ (NETWORK) තුල නම් FIREWALL උපකරණයක් සවි කිරීම සිදු කරන අතර ඒ මගින් අදාල පරිගණක ජාලය සහ එයට සම්බන්ධ උපකරණ වල අඩංගු තොරතුරු පිලිබද ආරක්ෂාව සඳහා කටයුතු කරනු ලබයි.





මේක බොහොම බයානක තාක්ෂණයක් නේද? මෙවැනි දෑ ප්රචාරණය කිරීම හොද නැති බවයි මාගේ අදහස.
ReplyDeleteගුණරත්න
remote logging වැඩේනම් හොඳයි. මාත් පාවිච්චි කරලා තියේ. දුරස්ථව ඉඳල නොදන්න පුද්ගලයෙක්ට හෙම උදව් කරන්න පහසුයි. නැහ්නං කොම්පීතරේ තියෙන තැනටම ගාටන්න එපෑ
ReplyDelete